¿Por qué mi ordenador va tan lento? Guía completa para optimizarlo
Sabías que, según algunos expertos en productividad, el 60% del tiempo que pasamos frente a un ordenador lento se traduce en frustración y menor eficacia? Es incomprensible cómo un equipo que funcionaba a toda velocidad hace apenas unos meses de pronto se vuelve torpe. Pero tranquilo, no necesitas comprar uno nuevo: hay razones concretas detrás de esos interminables segundos de espera para abrir el navegador o arrancar un programa. A continuación, exploraremos las causas más comunes y, lo mejor de todo, te daré soluciones accesibles para cualquier usuario.
Índice del artículo
1. Primeros pasos: Reinicia, actualiza y controla el espacio en disco
Siempre, antes de adentrarnos en medidas más avanzadas, conviene revisar lo básico:
- Reinicio completo: Apagar el ordenador de forma habitual, esperar un par de minutos y encenderlo de nuevo puede obrar milagros. Este proceso libera memoria y cierra procesos colgados.
- Actualizaciones pendientes: Un sistema obsoleto o controladores (drivers) desactualizados generan incompatibilidades y ralentizaciones notables. Ve a Configuración > Windows Update y pulsa en Buscar actualizaciones. Instala las que aparezcan, incluso si son opcionales. Tener actualizaciones sin instalar hará que tu PC vaya mucho más lento de lo habitual.
- Espacio en disco: Un disco duro al límite de su capacidad puede ralentizar todo el sistema. Comprueba cuánto espacio libre te queda en el disco donde tienes el Sistema Operativo instalado y, si estás casi lleno, elimina archivos innecesarios o trasládalos a un disco externo. Comprueba tu escritorio, tu carpeta de «Descargar» o programas que tengas instalados y no uses. También puedes pulsar botón derecho sobre tu unidad de disco y ir a propiedades, donde podrás «Liberar espacio» con el asistente de Windows.
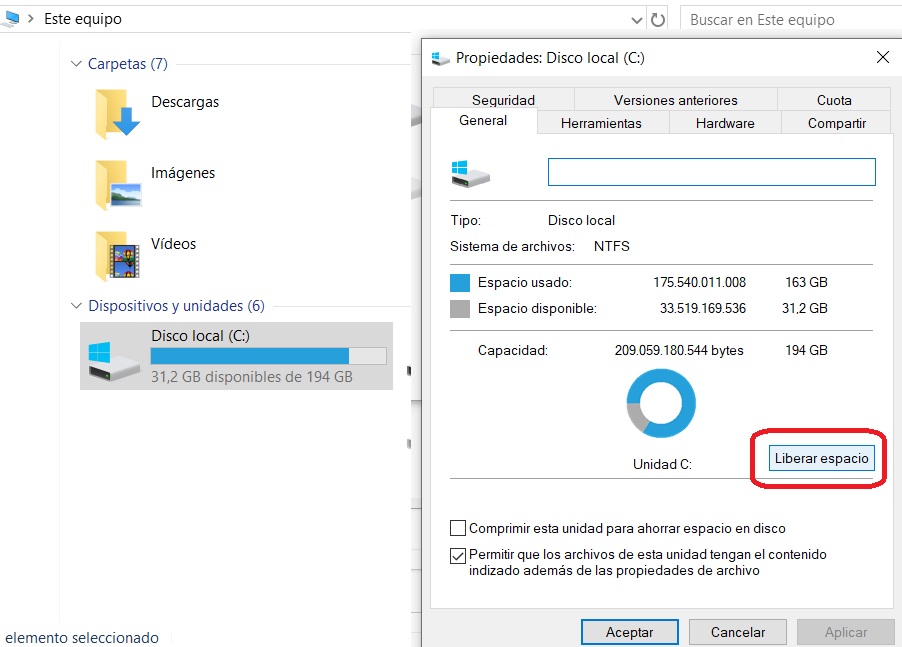
2. Anticipa problemas con el administrador de tareas
Una de las mejores herramientas para vigilar el estado de tu PC es el Administrador de Tareas (Task Manager). Piensa en él como tu bola de cristal para detectar procesos que estén consumiendo memoria, CPU o red de manera excesiva.
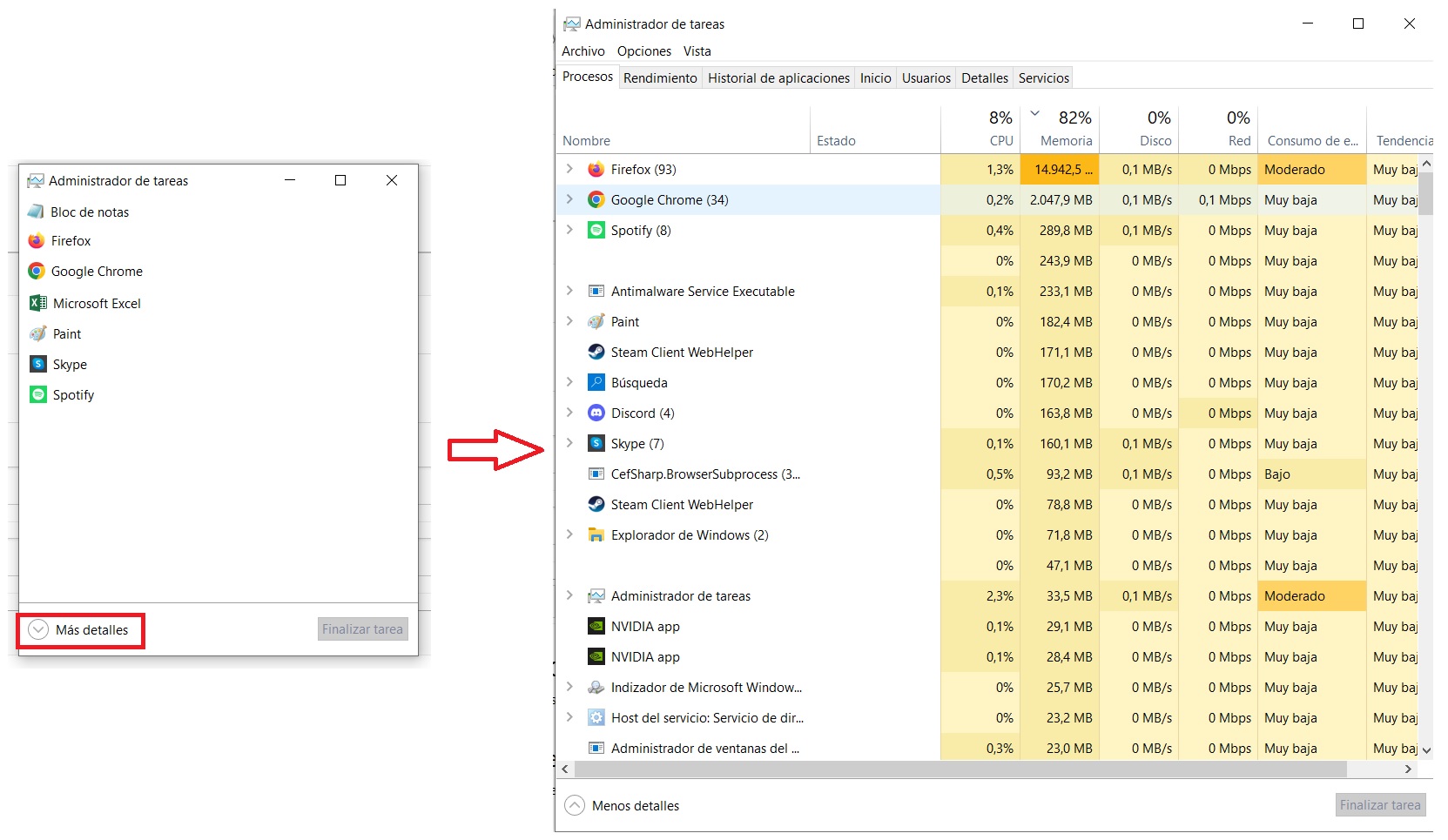
2.1 Cómo acceder rápidamente al administrador de tareas
Pulsa la combinación Ctrl + Shift + Esc o haz clic en la lupa de la barra de tareas y busca “Administrador de Tareas”. Por defecto, verás una lista básica con los programas abiertos. Para profundizar, haz clic en Detalles en el panel izquierdo.
2.2 Qué observar
- Sigue las fluctuaciones: Deja el Administrador de Tareas en marcha unos minutos y comprueba si hay aplicaciones que saltan constantemente a los primeros puestos de uso de CPU o memoria.
- Procesos sospechosos: Si algo consume muchos recursos de forma fija o intermitente, investiga buscándolo en Google o finaliza la tarea si estás seguro de que no es esencial.
- Cierre de aplicaciones problemáticas: Selecciona el proceso y haz clic en Finalizar tarea para ver si tu PC recupera agilidad.
3. Causas frecuentes de ralentización
Hay muchos motivos que pueden provocar la lentitud de tu ordenador, pero algunos destacan por su frecuencia. A continuación vamos a ir a través de los casos más comunes.
3.1 Exceso de aplicaciones al iniciar sesión
¿Tu PC tarda una eternidad en dejarte usarlo tras encenderlo? Seguramente tengas demasiadas aplicaciones iniciándose en segundo plano.
Para solucionarlo, abre el Administrador de Tareas y haz clic en Aplicaciones de Inicio (el icono de velocímetro en el panel izquierdo). Allí podrás Deshabilitar todos los programas innecesarios.
3.2 Antivirus escaneando sin parar
Los antivirus pueden ser unos devoradores de recursos cuando empiezan a escanear todo el sistema en segundo plano.
- Programa escaneos a horas inactivas: En la configuración de tu antivirus, busca la sección de Programación de Análisis y ajústala para la noche o la hora de la comida.
- Windows Defender: Si también usas la opción de protección periódica de Windows Defender, desactívala temporalmente si notas que afecta mucho al rendimiento (en Windows Security > Protección contra virus y amenazas > Opciones de Microsoft Defender Antivirus).
3.3 Navegadores y pestañas infinitas
Que lance la primera piedra quien no tenga tropecientas pestañas abiertas. Cada ventana y extensión consumen memoria y CPU.
Solución rápida: Cierra pestañas inactivas y controla las extensiones instaladas. En Chrome, incluso hay un Administrador de Tareas interno (pulsa Shift + Esc mientras usas el navegador) para ver qué se come tus recursos.
3.4 Sistema operativo o controladores desactualizados
Los drivers actúan como traductores entre el hardware y el software. Si son muy antiguos, la comunicación falla, y eso se traduce en cuelgues y lentitud.
Mantén windows al día: Entra en Configuración > Windows Update para buscar versiones nuevas de controladores y parches de seguridad.
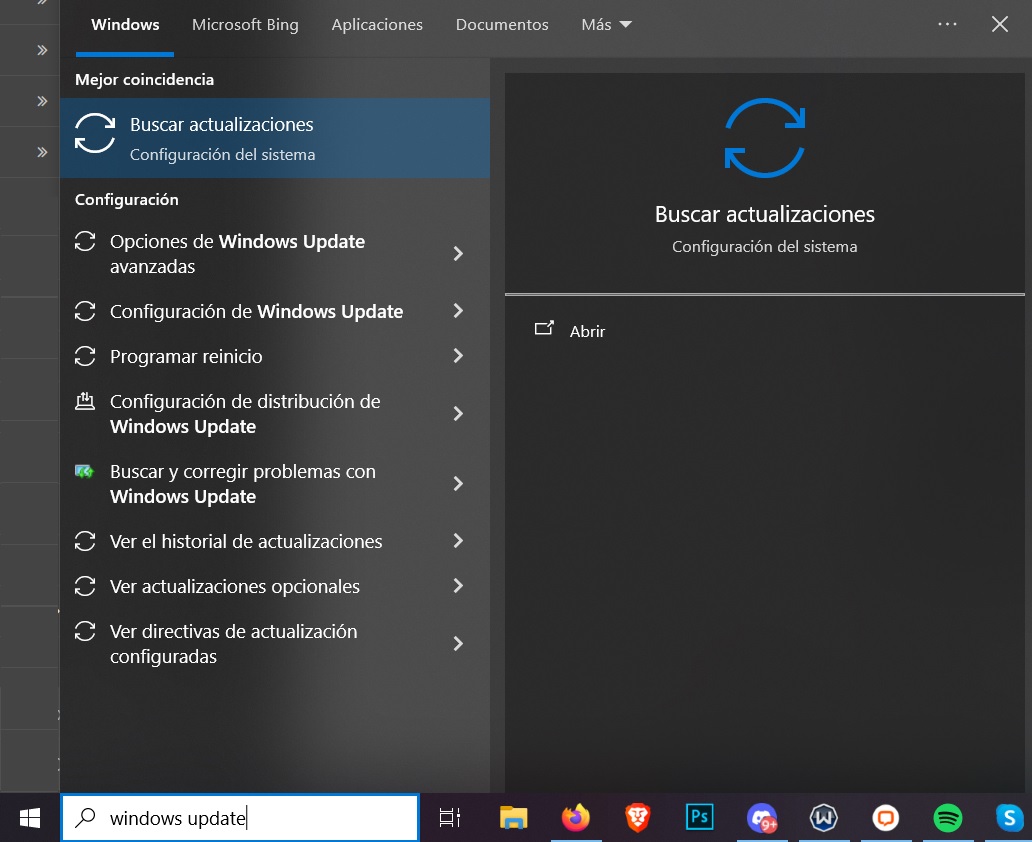
4. Consejos prácticos para mejorar el rendimiento
Si tu PC aún cojea después de revisar los puntos anteriores, prueba estas medidas:
4.1 Cierra aplicaciones en segundo plano
A veces, programas como Slack o Spotify siguen en la bandeja de notificaciones aunque parezcan cerrados. Haz clic derecho sobre el icono y selecciona Salir. Además, desinstala programas que ya no uses mediante el Panel de Control > Programas y características.
4.2 Pon en pausa la sincronización de OneDrive
Incluso la propia Microsoft admite que OneDrive puede ralentizar el sistema si está constantemente sincronizando archivos. Para pararlo temporalmente:
- Haz clic en el icono de OneDrive en la barra de notificaciones.
- Selecciona Más > Pausar sincronización durante el tiempo que necesites.
4.3 Comprueba el estado de tu disco duro o SSD
Si tu unidad de almacenamiento está al borde del colapso físico, notarás cuelgues y lentitud crónica. Si tu ordenador no tiene un disco SSD, ponerle uno puede suponer un cambio radical en rendimiento. Pues los discos duros con el tiempo pueden perder velocidad, además, si tienes un portátil, sus discos duros suelen tener mucha menos velocidad por la limitación de electricidad que consumen y para ahorrar batería. Por ello, comprar un disco SSD puede suponer un antes y un después en cuanto a la velocidad de tu ordenador. Si tenías un disco duro SATA3, simplemente cambia a un SSD SATA3. Es tan fácil como desconectar el antiguo y conectar el nuevo, donde luego instalarás el sistema operativo y que tendrás que activar con una licencia de Windows
4.4 Reduce efectos visuales y animaciones de Windows
En equipos más antiguos, desactivar animaciones puede dar un empujón de rendimiento:
- Ve a Configuración > Accesibilidad y examina las opciones de efectos visuales.
- Ajusta los temas y transiciones para aligerar la carga gráfica.
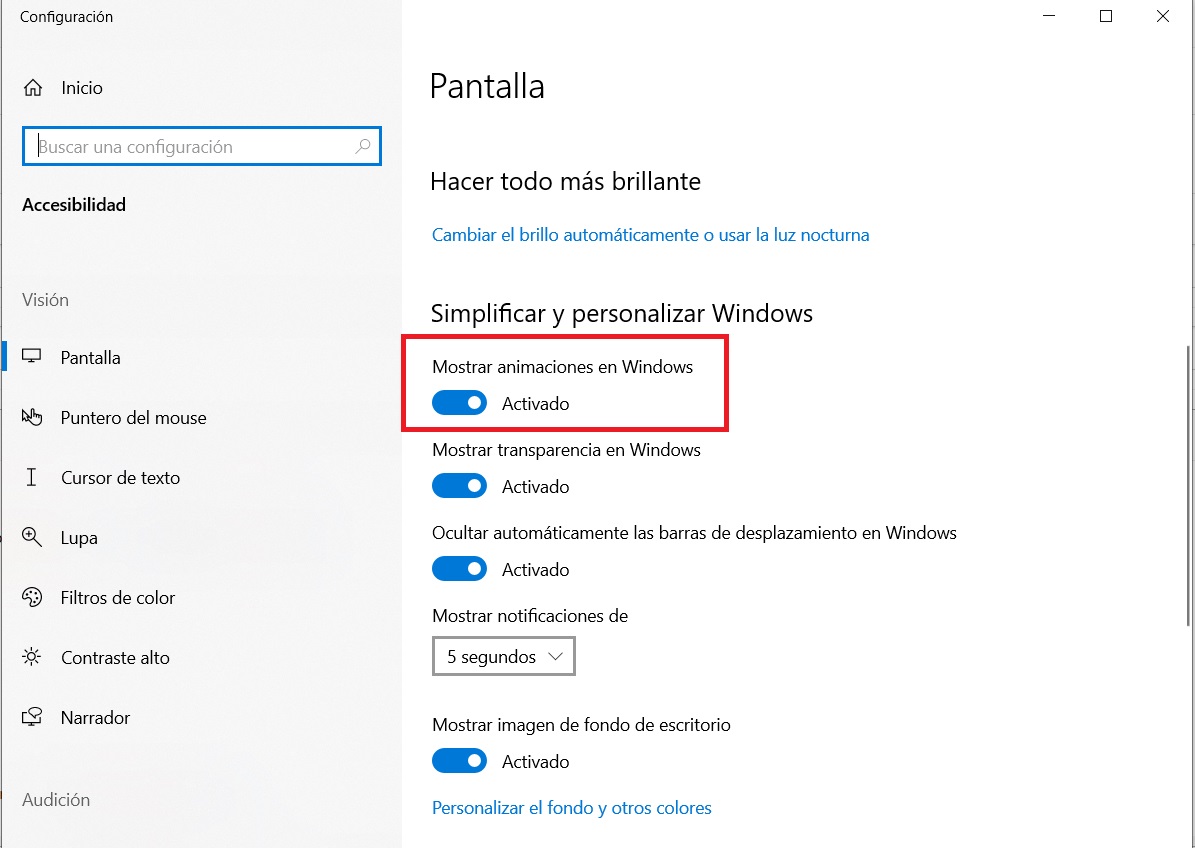
5. ¿Cuándo es el momento de cambiar de ordenador?
A veces, a pesar de todos los trucos, tu PC sigue sin dar la talla. Es posible que haya llegado la hora de renovarlo. Si estás en ese punto, puedes buscar un ordenador en oferta y que sea bueno. Para ello:
- Revisa ordenadores de sobremesa que tengan: Nuevos procesadores, más memoria RAM y discos SSD, con esto te aseguras ahorrarte muchos dolores de cabeza en el futuro.
- Si quieres algo cómodo de llevar, valora comprar un portátil: El diseño compacto y la creciente potencia de los portátiles modernos han convertido a estos equipos en una solución cada vez más popular.
6. Conclusión: Si tu PC va lento, no siempre es necesario cambiarlo
¿Notas la diferencia cuando cierras procesos innecesarios o pausas la sincronización de OneDrive? ¿O has cambiado tu viejo disco duro por un SSD de alta velocidad? Es increíble cómo, con unos pocos pasos, tu viejo ordenador puede volver a ofrecer una velocidad más que decente. He pasado por ello en primera persona, y no hay nada más satisfactorio que ver cómo se reducen los tiempos de espera con ajustes tan sencillos como deshabilitar apps de inicio o vigilar nuestro uso del navegador.
No lo dudes: si notas que tu rendimiento sigue cayendo, repite estos pasos de manera regular. Y si definitivamente tu PC no da más de sí, plantéate un equipo nuevo que te proporcione la experiencia fluida que mereces. ¡Tu tiempo y paciencia valen oro! Y al final, sabes muy bien, que acabarás comprándote un ordenador nuevo, así que.. ¿Porqué esperar?
Próximos pasos y recursos adicionales
- Documenta tus procesos: Si vas a solicitar ayuda a un técnico, haz capturas de pantalla para compartir con quien te ayude a diagnosticar el problema.
- Mantente al día: Si eres usuario de Apple en casa o trabajo, existen métodos similares para poner a punto un Mac. Nunca dejes de revisar las últimas actualizaciones y consejos de mantenimiento.
Con estos consejos, tu ordenador puede recuperar la velocidad que tenía el primer día. Dedícale un poco de cariño y verás que la diferencia es enorme en productividad y en evitarte dolores de cabeza. ¡Ánimo con esa puesta a punto!


Cuando se habla cómo mejorar el redimiento, se dan muchas y buenas ideas pero no se
toca el tema de interferencia entre procesos, es decir las prioridades, interferencias de unos con otros y algunas cosas más, aparte de las que hace el propio Windows.
Una vez que se haya solucionado todo lo demás, o no, PRIOCLICK se encarga de ello. ahí está, no es la panacea, pero se nota que está, y gratis, para probar, y Vista hasta W11